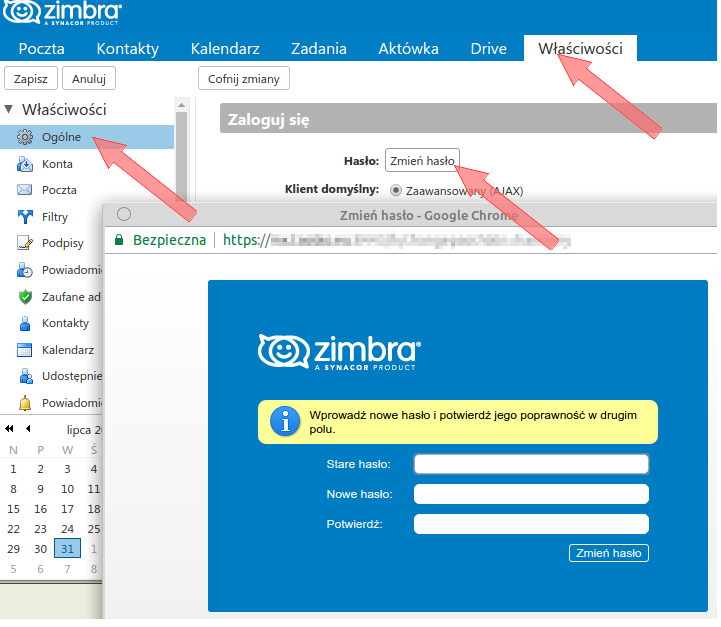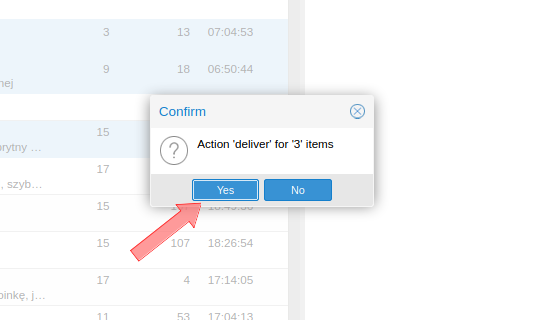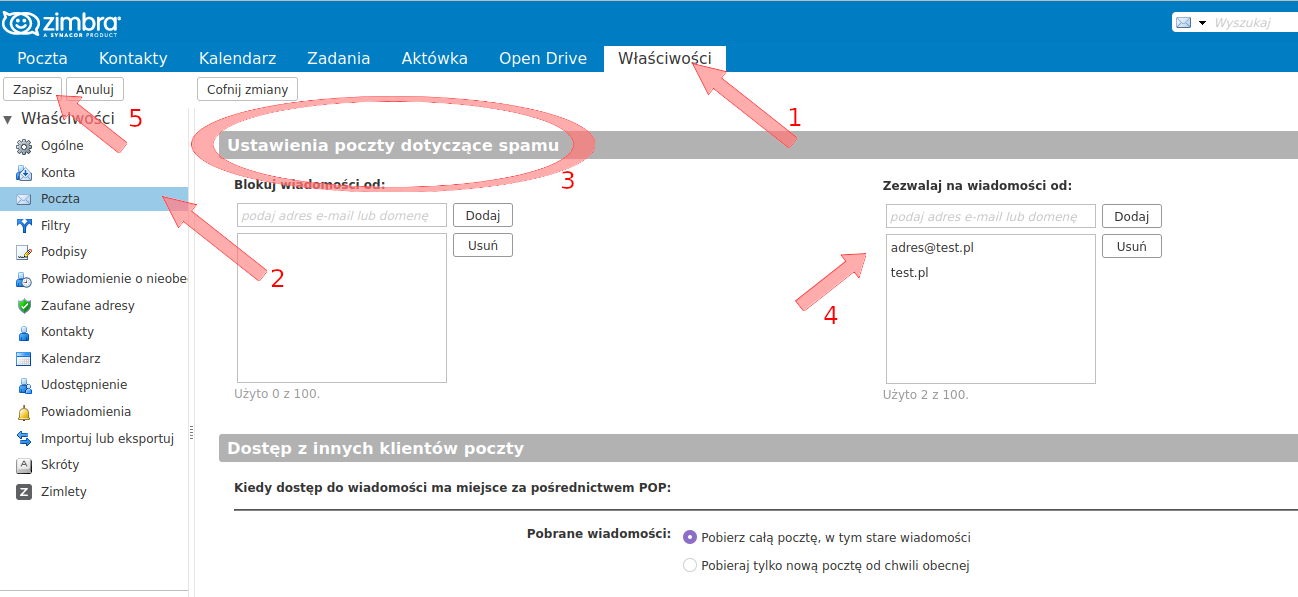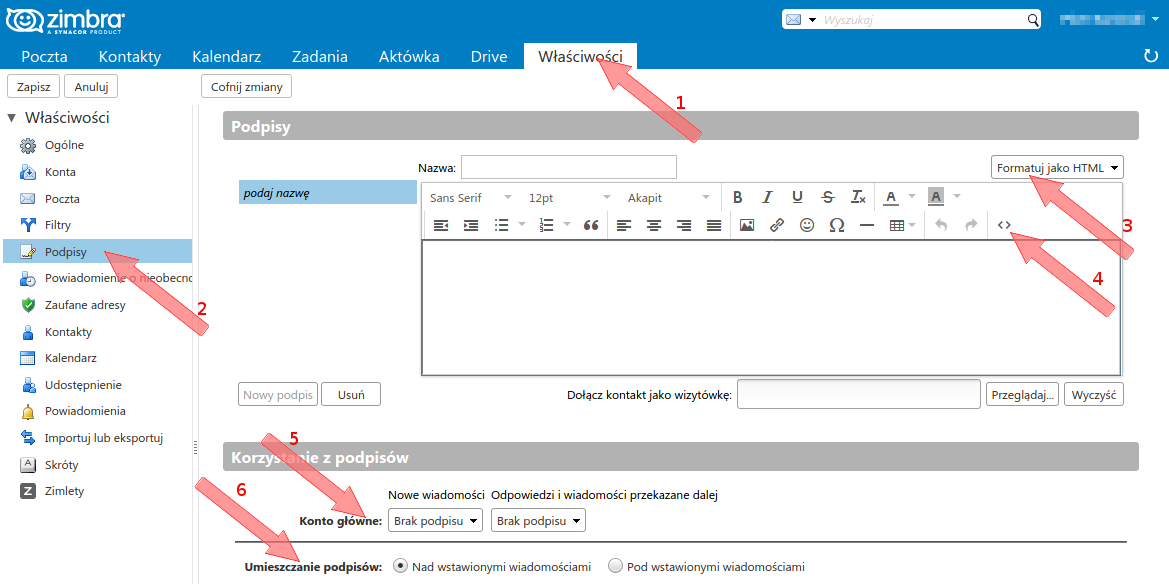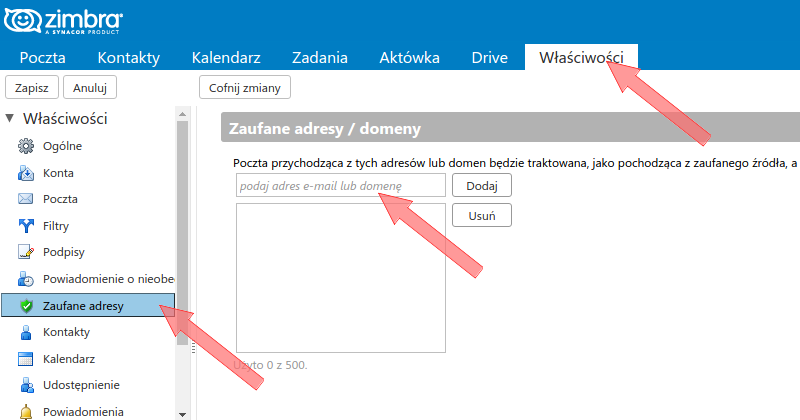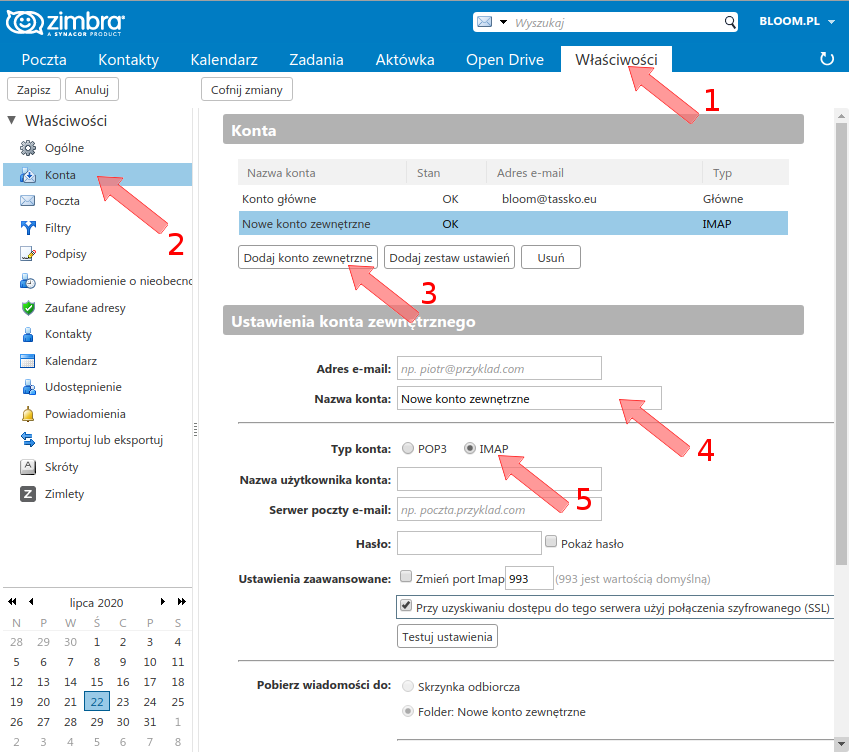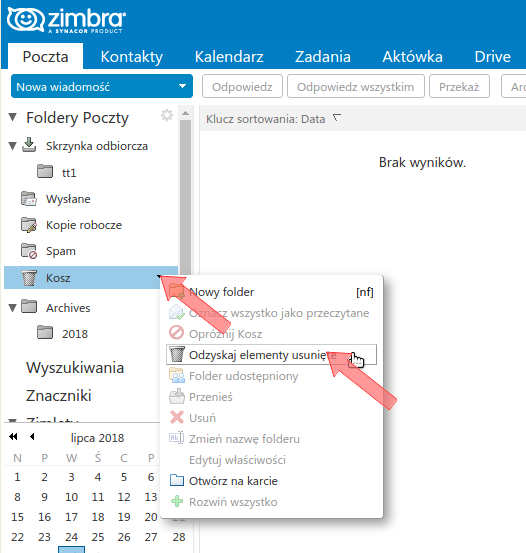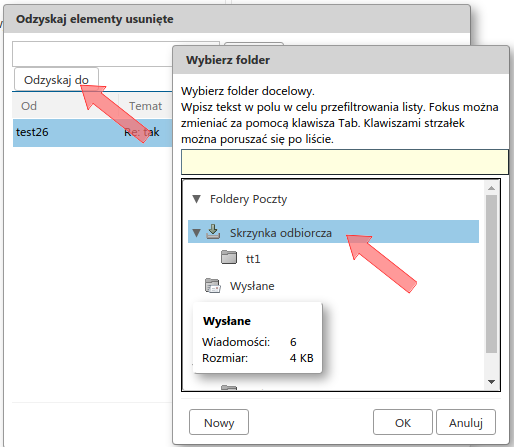Narzędzia użytkownika
Spis treści
POCZTA ELEKTRONICZNA
Dotyczy poczty w domenach:
- pak.torun.pl
- spichrz.pl
- osadakarbowko.pl
Sposoby korzystania z poczty
Z poczty elektronicznej korzystać można na 2 sposoby:
- Programy pocztowe oraz telefony z wykorzystaniem protokołów IMAPS/POP3S oraz SMTP
Poczta przez WWW
W celu skorzystania z poczty przez przeglądarkę www należy odwiedzić adres: https://poczta.pak.torun.pl.
Podajemy:
- login: pełen adres email. Najczęściej adres email jest taki jak nazwa konta.
- hasło: hasło do konta.
Programy pocztowe oraz telefony
Odbieranie poczty przez klienta poczty (program pocztowy) - protokół IMAPS (ZALECANE)
- adres serwera: poczta.pak.torun.pl
- login: pełen adres email. Najczęściej adres email jest taki jak nazwa konta.
- hasło: hasło do konta
- połączenie: szyfrowanie SSL/TLS na port: 993 (jest to standardowy port dla połączeń SSL/TLS)
UWAGA: w programach Outlook, Outlook Express itp. nie zaznaczać opcji Logowanie przy użyciu bezpiecznego uwierzytelniania hasła
Odbieranie poczty przez klienta poczty (program pocztowy) - protokół POP3S (NIEZALECANE)
- adres serwera: poczta.pak.torun.pl
- login: pełen adres email. Najczęściej adres email jest taki jak nazwa konta.
- hasło: hasło do konta
- połączenie: szyfrowanie SSL/TLS na port: 995 (jest to standardowy port dla połączeń SSL/TLS)
UWAGA: w programach Outlook, Outlook Express itp. nie zaznaczać opcji Logowanie przy użyciu bezpiecznego uwierzytelniania hasła
Wysyłanie poczty przez klienta poczty (program pocztowy) - protokół SMTP
- adres serwera: poczta.pak.torun.pl
- autoryzacja SMTP: wymagana
- login: pełen adres email. Najczęściej adres email jest taki jak nazwa konta.
- hasło: hasło do konta
- połączenie - jedno z poniższych:
- szyfrowanie STARTTLS na port: 587 (jest to standardowy port dla połączeń STARTTLS)
- szyfrowanie SSL/TLS na port: 465 (jest to standardowy port dla połączeń SSL/TLS)
UWAGA: w programach Outlook, Outlook Express itp. nie zaznaczać opcji Logowanie przy użyciu bezpiecznego uwierzytelniania hasła
Informacja dot. protokołów
Zawsze gdy tylko jest wybór protokołu, należy wybierać TLS. Protokół SSL 3.0 nie jest już obsługiwany, przy czym:
- W programach Outlook gdy jest wybór TLS lub SSL, trzeba wybrać SSL (!) gdyż TLS oznacza tak naprawdę STARTTLS.
- W programie Mozilla Thunderbird, należy wybrać SSL/TLS.
Informacje o certyfikacie serwera
- Stosowany certyfikat powinien być rozpoznany przez przeglądarki internetowe i instalacja nie powinna być wymagana.
- Certyfikat wystawiony jest przez: Let's Encrypt Authority X3
- W przypadku komunikatu o nieprawidłowym certyfikacie - należy zachować ostrożność.
- upewnić się, że jako adres serwera podano poczta.pak.torun.pl
- sprawdzić certyfikat serwera w innej, aktualnej przeglądarce internetowej; certyfikat, wystawiony przez authority: Let's Encrypt Authority X3, powinien zostać prawidłowo rozpoznany
- upewnić się że mamy nowoczesną/aktualną przeglądarkę internetową
- w przypadku wątpliwości, nie należy kontynuować logowania, proszę o kontakt z administratorem.
Strona logowania w Google Chrome po naciśnięciu klawisza F12 lub Control+Shift+I (Linux, Windows) lub Command+Option+I (Mac)
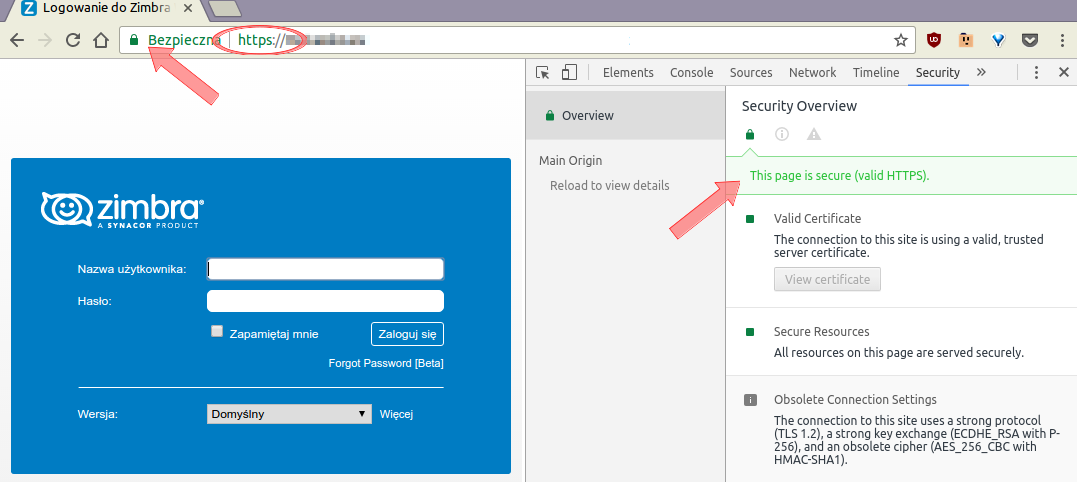
Uwagi dotyczące haseł do konta
- Hasło do konta pocztowego wkrótce zostanie zintegrowane z pozostałymi kontami użytkownika w całym systemie IT.
- Za hasło odpowiada wyłącznie użytkownik.
- Administrator nie zna hasła.
- Zmiana hasła - patrz punkt niżej.
- W przypadku utraty hasła i niemożności jego zmiany należy skontaktować się z administratorem.
Zmiana hasła
Aby zmienić swoje hasło, należy należy zalogować się do Poczty przez WWW przy użyciu obecnego hasła.
- Zmiana hasła:
Właściwości/Ogólne/Zmień hasło - UWAGA: Zmiana hasła w poczcie oznacza zmianę hasła do swojego konta - do wszystkich innych zasobów.
Chat - komunikator
Podczas pracy z pocztą za pośrednictwem interfejsu WWW, możliwe jest korzystanie z wygodnego chat'u między użytkownikami. Komunikator pozwala widzieć, czy „zaprzyjaźniona” osoba jest aktualnie online.
Aby dodać znajomego, należy wybrać opcję Nowy kontakt.
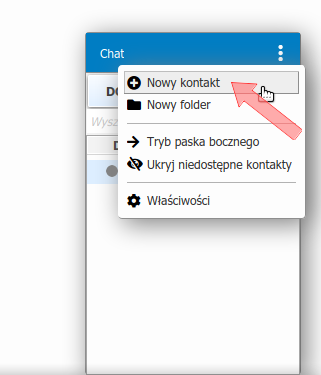 Następnie należy podać adres email oraz imię znajomej osoby, którą chcemy dodać oraz zatwierdzić
Następnie należy podać adres email oraz imię znajomej osoby, którą chcemy dodać oraz zatwierdzić OK.
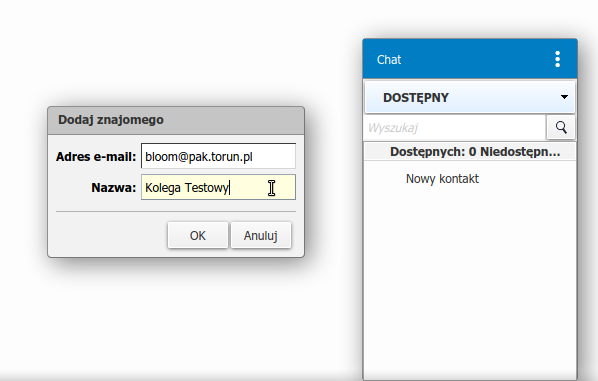 Po zaakceptowaniu zaproszenia przez drugą stronę, status online znajomego będzie reprezentowany kolorem zielonym. Będzie możliwe wysyłanie wiadomości do osób z listy znajomych.
Po zaakceptowaniu zaproszenia przez drugą stronę, status online znajomego będzie reprezentowany kolorem zielonym. Będzie możliwe wysyłanie wiadomości do osób z listy znajomych.
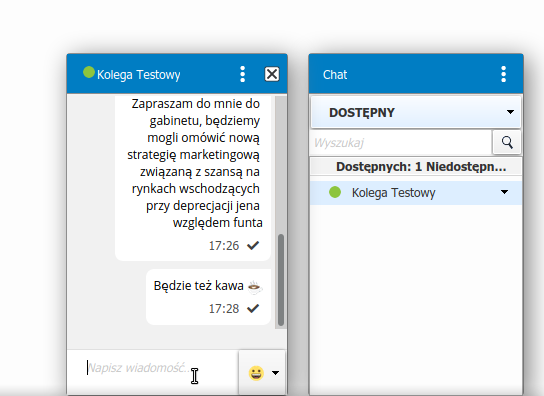
Zarządzanie SPAMEM
SPAM – niechciane lub niepotrzebne wiadomości elektroniczne.
Istnieją 2 mechanizmy chroniące przed otrzymywaniem spamu:
- bramka anty-spam jeszcze zanim poczta dotrze do serwera,
- mechanizm anty-spam na serwerze pocztowym.
Mechanizm 1 - bramka anty-spam
Bramka anty-spam została tak skonfigurowana, że wysyła do każdego użytkownika dzienny raport nt. wiadomości uznanych za spam. Wiadomość pozwala zadecydować, co system zrobi z otrzymanymi wiadomościami. Z upływem czasu system „nauczy się” reguł i ingerencja użytkownika będzie znikoma.
Krok 1. Przechodzimy do interfejsu webowego (1) w celu zarządzania SPAMEM (opcja znajduje się na dole strony):}}
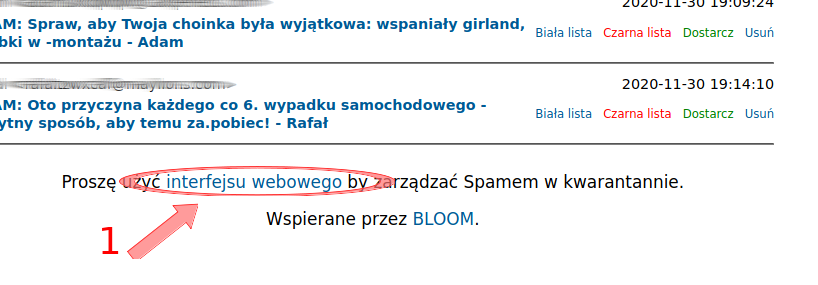
Krok 3. Zaznaczamy interesujące nas wiadomości (3). Po dokonaniu wyboru mamy 3 opcje:
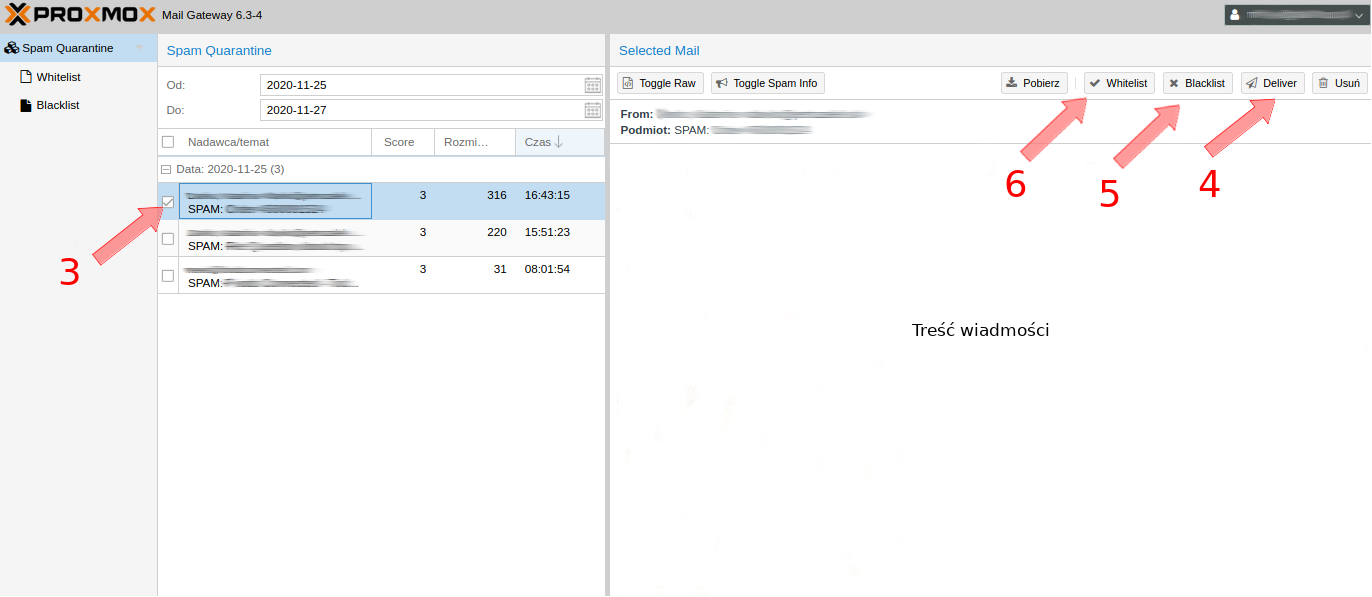
Deliver / Dostarcz (4) by system jednorazowo dostarczył wiadomość na skrzynkę pocztową.
Blacklist / Czarna lista (5) jeżeli uznasz wiadomość za SPAM.
Whitelist / Biała lista (6) jeżeli nadawca wiadomości jest Tobie znany i masz pewność(!), że wiadomość nie jest SPAMEM. Adres nadawcy zostanie dodany do białej listy - w przyszłości wiadomości nie będą traktowane jako SPAM i zostaną dostarczone bezpośrednio na skrzynkę email. Po dokonaniu wyboru (6) należy ponownie zaznaczyć wiadomości i wybrać opcję Deliver / Dostarcz (4)
W przypadku zaznaczenia większej ilości wiadomości sytem zapyta nas o potwierdzenie, jak na obrazie poniżej. Potwierdzamy dostarczenie w tym przypadku 3 wiadomości wybierając Yes / Tak. Analogicznie należy postępować z opcjami Blacklist / Czarna lista (5),
Whitelist / Biała lista (6)
Mechanizm 2 - anty-spam na serwerze pocztowym
Na serwerze wdrożono kilka mechanizmów w celu ograniczenia niechcianej poczty (spam'u). Mechanizm nie jest doskonały, dlatego należy koniecznie przeglądać folder SPAM co jakiś czas - najlepiej codziennie lub raz na 2-3 dni, wg własnego uznania.
Jeżeli pożądana wiadomość została zaklasyfikowana jako spam
- w przypadku obsługi poczty przez WWW, należy użyć przycisku
Nie spamna panelu powyżej listy wiadomości, system automatycznie przeniesie wątek do Skrzynki odbiorczej, - w programie pocztowym IMAP należy oznaczyć wiadomość jako Pożądana i/lub przenieść do folderu Odebrane (zachowanie zależne od wykorzystywanego klienta poczty IMAP).
Jeżeli wiadomość jest spamem a system uznał ją za pożądaną
- w przypadku obsługi poczty przez WWW, należy użyć przycisku
Spamna panelu powyżej listy wiadomości, system automatycznie przeniesie wątek do folderu Spam, - w programie pocztowym IMAP należy oznaczyć wiadomość jako spam i/lub przenieść do folderu spam.
Jeżeli chcemy ustawić, aby wiadomości z określonych adresów zawsze były uznawane jako spam / nie spam można skonfigurować własne ustawienia tego dotyczące.
1) Po przejściu do ustawień przedstawionych na powyższym obrazku - w polu oznaczonym nr 4 dodać pożądane przez nas adresy / całe domeny 2) Zapisać ustawienia - przycisk oznaczony nr 5
UWAGA: Wiadomości w folderze SPAM są usuwane po 30 dniach.
Inne operacje
Opisane poniżej operacje należy wykonywać po zalogowaniu do Poczty przez WWW przy użyciu obecnego hasła.
Ustawienie przekierowania przychodzących wiadomości
Przekierowania - przekierowanie wszystkich przychodzących wiadomości należy ustawić w zakładce Poczta
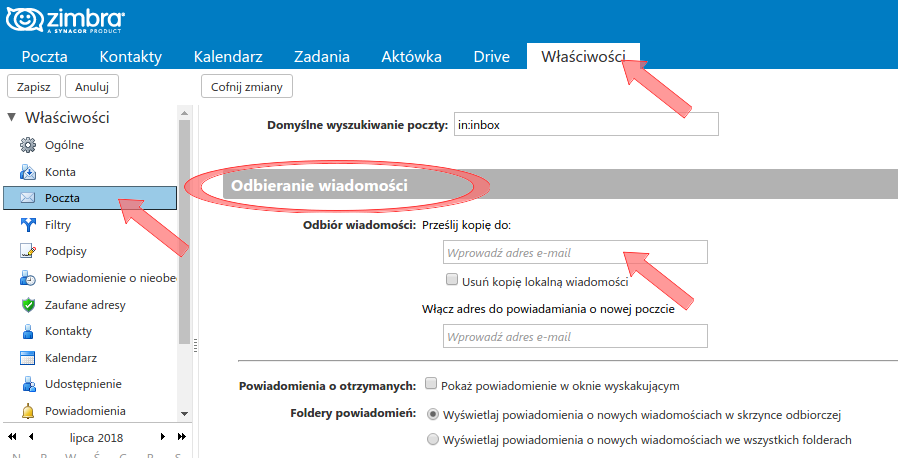
Filtry - zaawansowane przekierowania
Przy pomocy zakładki Filtry możliwe jest m.in. przeniesienie wiadomości do właściwego folderu, zależnie od zadanych kryteriów (nadawca, temat itp.). Filtrowanie na poziomie serwera jest lepsze niż wykonywanie tej operacji za pomocą programu pocztowego (Outlook, Thunderbird itp.) ponieważ wykonywane jest natychmiast i jest spójne dla wszystkich urządzeń, które mają dostęp do konta.
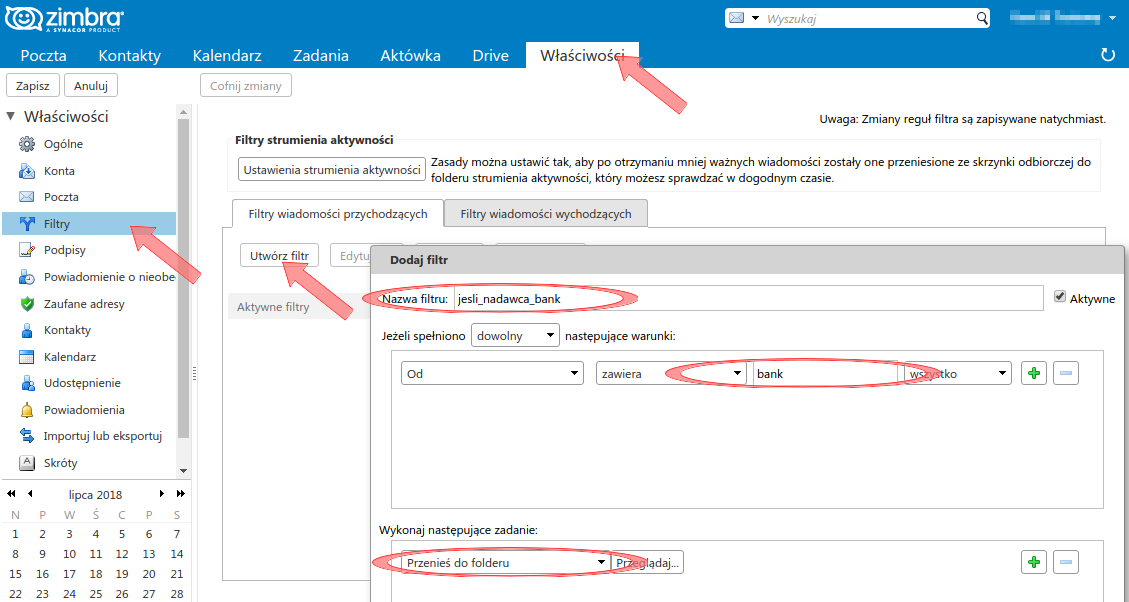
Sygnatury
W zakładce Podpisy możliwe jest ustalenie treści stopki dołączanej do wysyłanych wiadomości. Możliwe jest zdefiniowanie kilku różnych treści stopki i wybór właściwej podczas tworzenia maila poprzez menu Opcje / Podpis, a także ustawienie na stałe innej stopki dla nowych wiadomości, a innej dla odpowiedzi (patrz niżej).
UWAGA: Sygnatury te są dołączane przy wysyłaniu przez klienta webowego (przez www). Przy mailach wysyłanych za pośrednictwem protokołu SMTP (z programów Thunderbird, Outlook®, z telefonu) sygnatury te nie są dołączane.
WłaściwościPodpisy- Wybór typu sygnatury - tekstowa lub HTML
- W miejscu oznaczonym 4 możliwe jest wklejenie kodu - dotyczy sygnatury HTML
- W kroku 5 możliwe jest wybranie, która sygnatura będzie wstawiana w nowych mailach, a która (i czy w ogóle) przy odpowiedziach.
- Wybór miejsca wstawienia sygnatury
Powiadomienie o nieobecności
W zakładce Powiadomienie o nieobecności możliwe jest ustalenie treści powiadomienia - różnej dla odbiorców wewnętrznych (ta sama domena) oraz zewnętrznych - oraz daty obowiązywania powiadomienia.
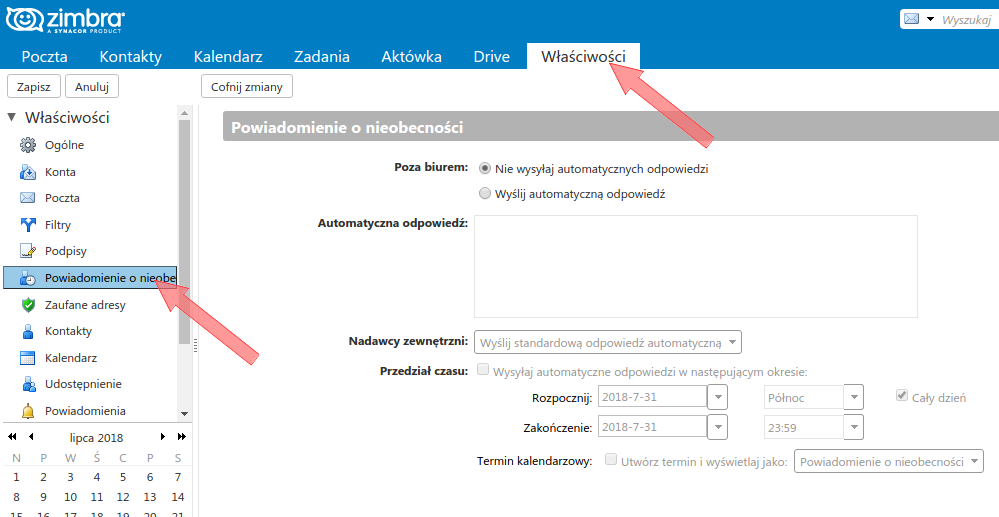
Dodanie zaufanych adresów
Odbiór poczty z zewnętrznych serwerów
Zakładka Konta umożliwia konfigurację odbioru poczty z zewnętrznych serwerów pocztowych. Należy kolejno wybrać kroki pokazane na obrazku poniżej.
Odzyskanie usuniętej wiadomości
Usunięte wiadomości trafiają do kosza. Wiadomości z kosza opróżniane są ręcznie (przez użytkownika) lub automatycznie po 30 dniach od usunięcia. Od tej chwili, wiadomość jest już niedostępna za pomocą programów pocztowych - jednak za pomocą opisanej tu procedury, możliwe jest odzyskanie wiadomości przez kolejne 30 dni. Należy zalogować się do Poczty przez WWW a następnie:
- kliknąć małą strzałkę widoczną przy folderze Kosz
- z menu wybrać opcję Odzyskaj elementy usunięte
- w nowym oknie odszukać i zaznaczyć pożądaną wiadomość
- kliknąć ikonę folderu w celu wybrania folderu docelowego, do którego należy odzyskać wiadomość
Należy mieć na uwadze, że czas umożliwiający odzyskanie wiadomości przez administratora może być dłuższy.